Microsoft, komut istemini (command prompt – CMD) Windows arayüzünden neredeyse büsbütün kaybetmiş olsa da, bu eski giriş sistemi hala birtakım durumlarda kıymetini koruyor. Hatta her yeni Windows sürümünde birtakım yenilikler eklemeyi de ihmal etmiyor. Biz de bu metnimizde Windows’un Komut İstemi’nde her kullanıcının bilmesi gereken 11 anahtar komutu göstermek istedik.
Komut İstemi’ne ulaşmak için, Çalıştır’a “cmd” yazarak enter’a basmanız yerinde.
ASSOC
Windows’taki evrakların çoğunluğu, muayyen bir programla açılacak biçimde ayarlıdır. Bazen hangi belgeyi hangi programın açtığını hatırlamak çetin olabilir. “assoc” komutuyla, tüm belge uzantılarının ve bunların hangi programla açıldığının listesini görebilirsiniz.
Bu komutla belgelerin açıldığı programı değiştirmeniz de mümkün. Mesela, “assoc.txt=” komutu, .txt evraklarını eşittirin önüne yazacağınız programla açılacak formda ayarlayacaktır.
Cipher
Mekanik bir sabit diskteki evrakları silmek, onları sahiden silmiyor. Windows’ta bir belgeyi sildiğinizde, Windows bunları erişilemez olarak işaretliyor ve kapladıkları sahası boş gösteriyor. Bu yüzden külliyen sildiğinizi düşündüğünüz belgeler, üzerlerine yeni bir olgu yazılana kadar, geri getirilebiliyorlar.
Cipher komutu işte bu durum için. Bu komut, seçtiğiniz alandaki boş ortama rastgele olgular yazıp siliyor ve daha evvel sildiğiniz şeylerin geri getirilme imkanı kalmıyor. Mesela C sürücüsünde bu komutu kullanmak istediğinizde, “cipher /w:c” yazıyorsınız ve bu sürücüdeki boş meydanı külliyen temizliyor. Komut yalnızca boş ortamı temizlediği için, olan verilerinize bir zarar gelmesi yahut silinmesi laf konusu değil.
Driverquery
Sürücüler, bir bilgisayarda yüklü olan en kıymetli yazılımlar olmaya devam ediyor. Yanlış ayarlanmış yahut eksik sürücüler sisteminizde her çeşitten tuhaf meselelere sebep olabilir. Bu yüzden sisteminizde yüklü olan sürücüleri istediğiniz hengam görebilmenizde yarar var. İşte “driverquery” komutu bu işe yarıyor. “driverquery -v” ile komutu uzattığınızda ise, sürücünün yüklü olduğu klasör dahil olmak üzere daha detaylı haberlere ulaşabiliyorsunuz.
File compare
Bu komut, iki metin evrakı arasındaki farkları karşılaştırıyor. Bilhassa, bir evrakın iki farklı sürümünün arasındaki farkları görmek isteyen muharrir yahut programcıların işine yarayabilir. Tek yapmanız gereken, “fc” yazıp, klasör konumunu ve iki evrakın ismini girmek.
Komutu uzatmanın da birkaç yolu var. “/b” yazmak yalnızca binary’i karşılaştırırken, “/c” büyük küçük harf farklarını yok sayıyor. “/I” ise sadece ASCII metnini karşılaştırıyor.
Mesela, örnek komut olarak, bir word evrakındaki ASCII metnini karşılaştırmak için şöyle yapabilirsiniz:
fc/1 “c:program files (x86)örnek1.doc” “c:program files (x86)örnek2.doc
Ipconfig
Bu komut bilgisayarınızın o anda kullanmakta olduğu IP adresini gösteriyor. Fakat birçok bilgisayarda olduğu üzere, bir router‘dan bağlıysanız, router’ın mahallî ağ adresini göreceksiniz.
Tekrar de, ipconfig komutu uzantılarıyla çok kullanışlı olabiliyor. Mesela bilgisayarınız IP alamama konusunda ısrarlıysa, “ipconfig/release” ve “ipconfig/renew” komutlarıyla yeni bir IP adresi edinmeye zorlayabilirsiniz. “ipconfig/flushdns” komutuyla da, DNS adresinizi yenileyebilirsiniz. Bilhassa Windows Ağ sorun çözücüsünün işe yaramadığı birtakım durumlarda, bu komutlar sizi kurtarabilir.
Ping
Bazen, paketlerin amaç bir ağ cihazına ulaşıp ulaşmadığını bilmeniz gerekebilir. Ping bu durumlar için. “ping” yazdıktan sonra, bir IP adresi veya internet sitesi adresi yazdığınızda, buraya bir seri test paketi gönderiliyor. Bunlar amaca ulaşır ve geri dönerlerse, maksadın PC’nizle muhabere kurabildiğini anlıyorsunuz. Başaramazsa, amaç cihaz ve PC’niz arasındaki muhaberesi engelleyen bir durum var demektir.
Netstat
“netstat -an” komutu, size açık olan port’ların ve ilgili IP adreslerinin listesini sunuyor. Port’ların, dinleme, kurulma yahut gizli olma üzere durumlarını da gösteriyor. PC’nize bağlı olan cihazların ilişki sıkıntılarını çözmek, yahut makûs niyetli irtibatları denetim etmek için bu komuttan faydalanabilirsiniz.
Pathping
Bu komut, ping’in biraz daha gelişmiş hali. Amaç cihazla aranızda birden çok router varsa pathping’i kullanabilirsiniz. Tıpkı ping’de olduğu üzere, komutun akabinde IP adresini girerek paket gönderebiliyorsunuz, lakin ping’in bilakis, pathping paketlerin yol üzerinde geçtiği alanlar ve durumlar hakkında da birtakım malumatlar veriyor.
Powercfg
Powercfg, sisteminizin ne kadar güç kullandığını yönetmek ve gözlemlemek için çok kullanışlı bir komut. “powercfg/hibernate on” ve “powercfg/hibernate off” ile askıya almayı yönetebilir, “powercfg/a” komutu ile sisteminizde mümkün olan kuvvet tasarruf durumlarını görebilirsiniz.
Tracert
“tracert”, pathping’e yakın bir komut. Yeniden, “tracert” ve akabinde bir IP adresi yazarak aradaki ilgiye bakabiliyorsunuz. PC’niz ile gaye arasındaki her adım hakkında haber edineceksiniz. Lakin pathping’ten farklı olarak, tracert her bir server yahut cihaz arasında ne kadar milisaniye geçtiğini de bildiriyor.
Shutdown
Bilgisayarı kapama tuşu aslında kolay erişilebilir olduğu için gereksiz gelebilir, ama “shutdown/r/o” komutu ile, PC’nizi tekrar başladıktan sonra gelişmiş başlangıç ayarlar menüsüne gelecek halde ayarlayabilirsiniz. Buradan inançlı mod ve Window kurtarma işlevlerine erişebilirsiniz.
Tüm Komut İstemi komutları elbette bunlarla sonlu değil. Tüm varyasyonları sayarsanız yüzlercesi var. Lakin birden fazla, gerek Windows arayüzünden daha kolay yapıldığı için, gerek muhtaçlık kalmaması nedeniyle işe yaramaz durumda.
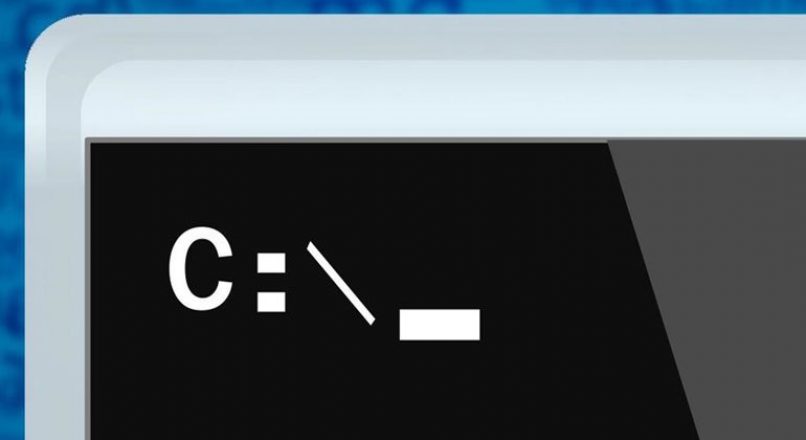
Yorum Ekle
Lütfen yorum için giriş yap veya üye ol